There are plenty of tutorials on how to do a Mail Merge in Microsoft Word. However we do get asked every now and again when people are not familiar with Microsoft Words Mail Merge feature how it works.
PC2Paper accepts MS Word Mail Merge documents via our MS Word Mail Merge interface . We accept a Word document and a linked Excel spreadsheet. This tutorial will give you the basics on how to create these files to use with our system. Mail Merge allows you to personalise the same letter to multiple people which we can then accept through our website and send as letters for you.
Step 1 – Prepare your spreadsheet
First prepare your spreadsheet with the data you wish to appear in your document. Below is the basic data we need to send a letter but you can include extra fields. In our example we have included the extra field AmountOutstanding. The basic fields we need are
- Name
- Address1
- Address2
- Address3
- Address4
- Address5
You can name your fields how you like but do not include spaces.
You cannot hide columns and rows to exclude them from being used. If you want to exclude data it must be deleted.
You can only user a spreadsheet with one tab.
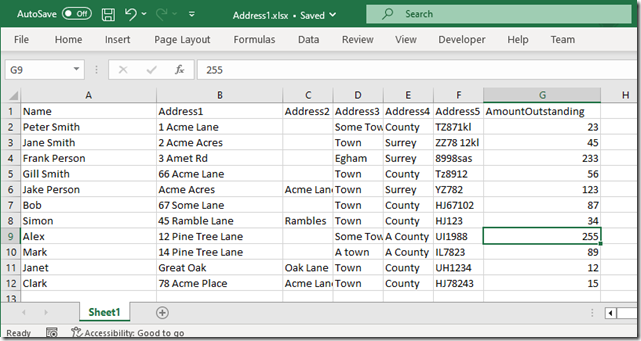
Step 2 – Preparing your Word Document
We’ve started with a rather simple Word document template below which we will add our mail merge fields to
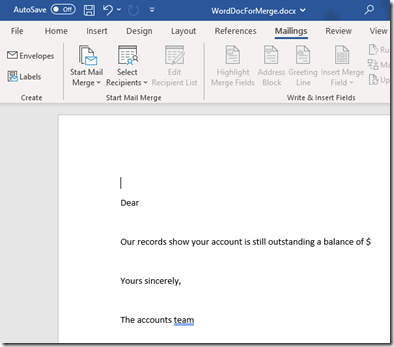
Step 3 – Connect your Word document to your Excel file
In MS Word select the Mailings Ribbon/Tab and then select the “Select Recipients” button from the menu that appears select “Use an Existing List…”
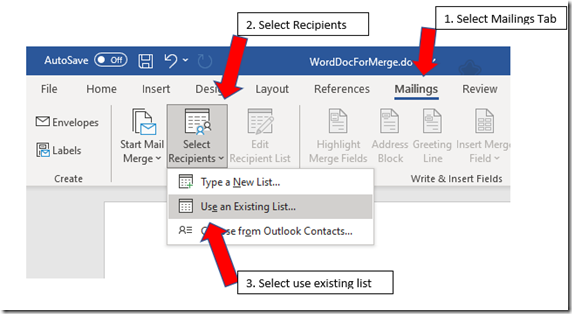
In the popup that appears select the Excel spreadsheet you created in Step 1 and select “Open”.
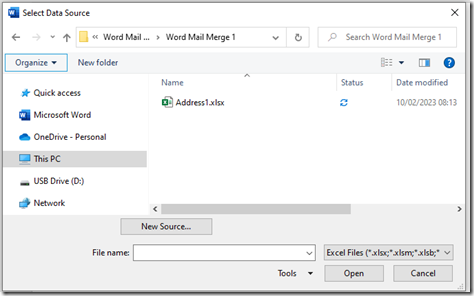
In the screen that appears after, ensure “First row of data contains column headers” is ticked and then select “OK”
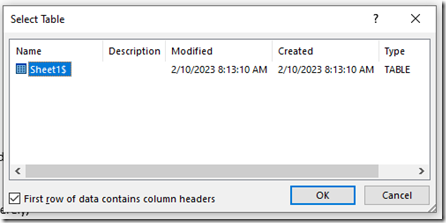
Step 4 – Inserting Fields from your Excel file into your Word document
Now that we have linked to the Excel file that contains our data, we can now insert those fields into our Word document.
We are now going to insert the field containing the persons full name (note you can add other fields to personalise this the way you want) in front of the words “Dear” leave a space and place your cursor here.
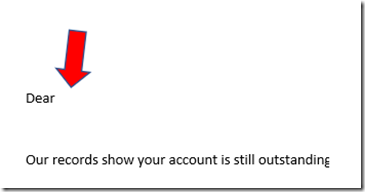
From the “Mailings” tab select the “Insert Merge Field” drop down and then select the “Name” field.
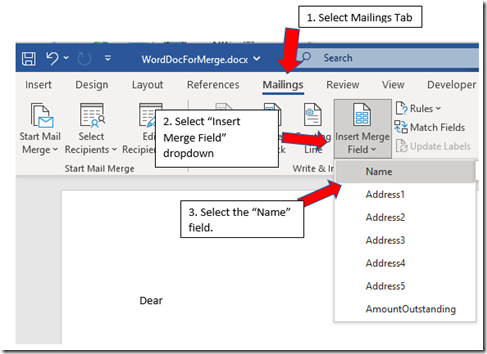
You should now see the following in your document. (If you see a name appear that's fine)
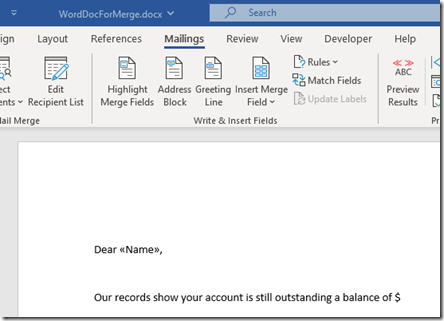
Step 5 Previewing our data
Now go back to the Mailings tab and select Preview Results. (note this button may already have been selected)
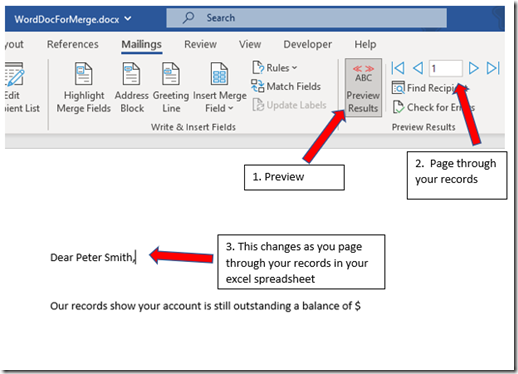
The Name for the very first record/row in your Excel spreadsheet should now appear. If you use the page controls (Step 2 in the diagram above). You can now see what the other records look like in your document.
Step 5 – Putting the rest of the fields in
Press the “Preview Results” button again to turn the preview off. Now insert the rest of the fields by repeating Step 4 and selecting the other fields.
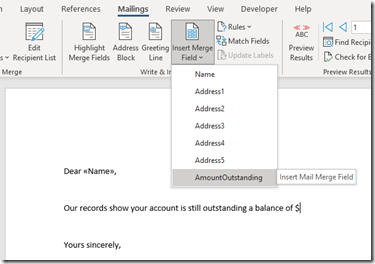
Over here we have inserted the AmountOutstanding field
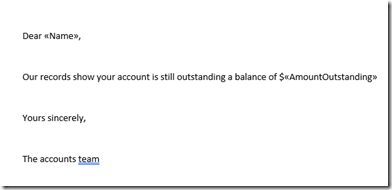
We can also do the same for the address fields (Note PC2Paper does not need the address in the document as we print this on the envelope, this is purely for your own use)
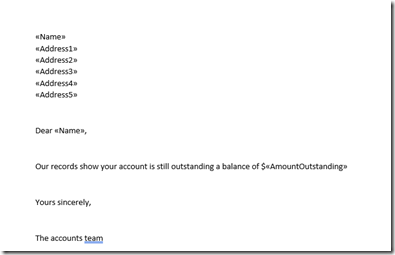
You should now be able to page through and a preview your results in MS Word.
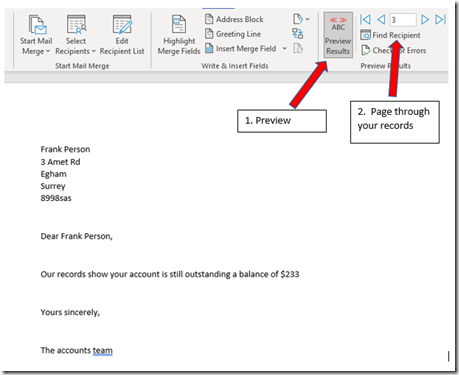
Make sure you are happy with your preview in MS Word and save your Word document and close it.
Step 6 – Upload To PC2Paper
Once you are happy with your preview you can now upload your MS Word document and Excel spreadsheet using the PC2Paper MS Word Mail Merge interface. On how to do this please follow the tutorial found here.
Please note that not all fonts may appear when you preview your document on the PC2Paper site as we do not have all the font’s people may have on their machines.